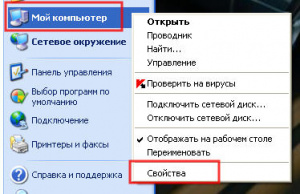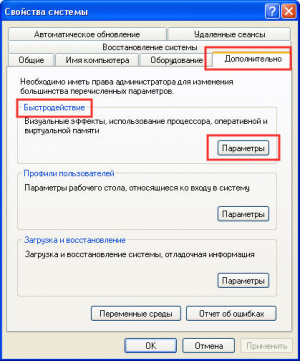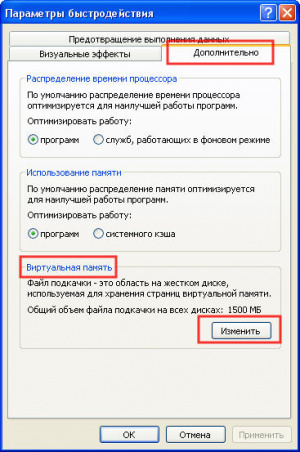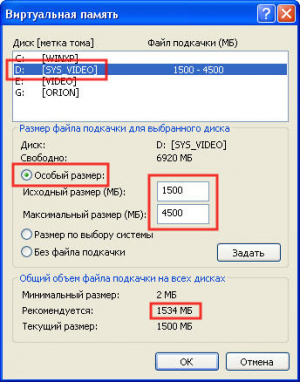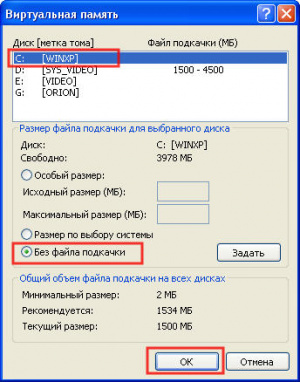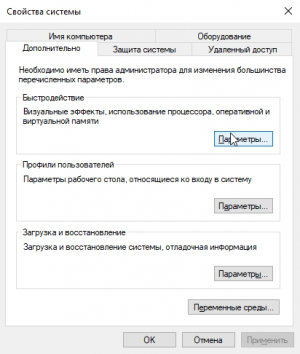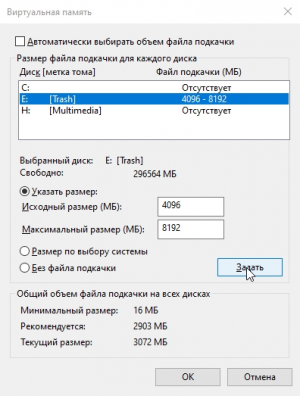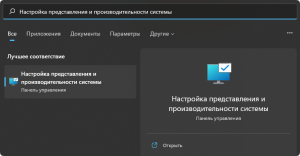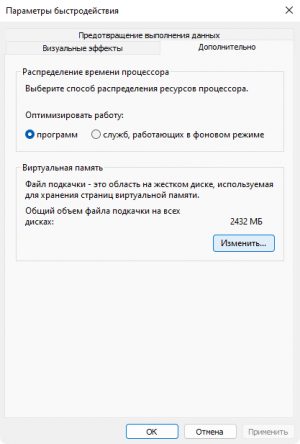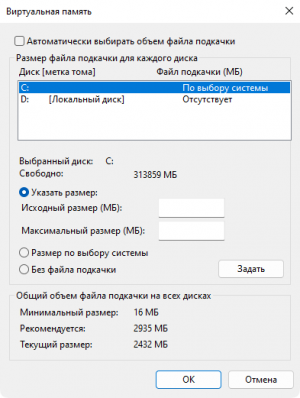Подкачка виртуальной памяти
Виртуальная память — это подход к управлению памятью компьютером, который скрывает физическую память (в различных формах, таких как: оперативная память, ПЗУ или жесткие диски) за единым интерфейсом, позволяя создавать программы, которые работают с ними как с единым непрерывным массивом памяти с произвольным доступом. Позволяет увеличить эффективность использования памяти несколькими одновременно работающими программами, организовав множество независимых адресных пространств, и обеспечить защиту памяти между различными приложениями.
В некоторых случаях торможении игры происходит от недостачи виртуальной памяти. Несколько советов о том, как ее увеличить для Windows XP, Windows Vista, Windows 7, Windows 8 и Windows 10 / 11.
Windows XP
- Жмем меню "Пуск" правой кнопкой мыши по "Мой компьютер" и выбираем "Свойства".
- В открывшемся окне "Свойства системы" переходим на вкладку "Дополнительно" и жмем на кнопку "Параметры" в разделе "Быстродействие".
- В окне "Параметры быстродействия" переходим на вкладку "Дополнительно" и жмем кнопку "Изменить" в разделе "Виртуальная память".
В новом окне "Виртуальная память" мы можем управлять файлом подкачки.
У Вас, возможно, установлено значение "Размер по выбору системы", и для того, чтоб изменить размер файла подкачки нужно выбрать диск, который будет использоваться для файла подкачки, и выбрать значение "Особый размер".
- В полях "Исходный размер" и "Максимальный размер" ставим минимальное и максимальное значение файла подкачки.
Минимальное значение рекомендуют устанавливать такое, чтоб оно было в 1.5 раза больше объема оперативной памяти.
Об этом написано в разделе "Общий объем файла подкачки на всех дисках".
Если у Вас 1 Гб ОЗУ, то ставим минимальное значение в 1500 Мб.
Также рекомендуется под файл подкачки использовать какой-то один диск, который меньше всего загружен. В Данном случае это диск "D" с меткой "SYS_VIDEO".
Самое главное - не используйте файл подкачки на системном диске.
- Убираем файл подкачки с других дисков, выбираем диск в списке и ставим значение "Без файла подкачки"
Windows Vista
В случае получения предупреждений о нехватке виртуальной памяти необходимо увеличить минимальный размер файла подкачки. Windows задает исходный минимальный размер файла подкачки, равный объему установленного оперативного запоминающего устройства (ОЗУ) плюс 300 мегабайт (МБ), а максимальный размер в три раза превосходит объем ОЗУ компьютера. Если предупреждения появляются при использовании этих рекомендованных значений, необходимо увеличить минимальный и максимальный размеры.
- Откройте компонент "Система", нажав кнопку "Пуск" и выбрав пункты: панель управления, система и ее обслуживание и SYSTEM.
- В левой области выберите Дополнительные параметры системы. Требуется разрешение администратора введите пароль администратора или подтверждение пароля, если появится соответствующий запрос.
- На вкладке Дополнительно в разделе Производительность нажмите кнопку Настройка.
- Откройте вкладку Дополнительно и в разделе Виртуальная память нажмите кнопку Изменить.
- Снимите флажок Автоматически выбирать объем файла подкачки.
- В списке Диск [метка тома] выберите диск, содержащий файл подкачки, размер которого необходимо изменить.
- Выберите переключатель Указать размер, введите в поле Исходный размер (МБ) или Максимальный размер (МБ) новый размер в мегабайтах, нажмите кнопку Установить, а затем — ОК.
Как правило, после увеличения размера перезагрузка не требуется, но в случае уменьшения размера компьютер следует перезагрузить, чтобы изменения вступили в силу. Корпорация Майкрософт рекомендует не отключать и не удалять файл подкачки.
Windows 7
В операционной системе Windows 7 это можно сделать следующим образом. Нажимаем комбинацию клавиш "WIN + Pause/Break" и в окне свойств системы переходим по ссылке "Дополнительные параметры системы". Теперь на закладке "Дополнительно" в разделе "Быстродействие" нажимаем кнопку "Параметры".
Переходим на закладку "Дополнительно" и нажимаем кнопку "Изменить" и попадаем в окно, которое называется "Виртуальная память".
- Если в системе только один жесткий диск, то нам достаточно указать фиксированный размер файла подкачки. Отмечаем пункт "Указать размер" и вводим исходный и максимальный размер. Размер обычно определяют по объему физической памяти. Например, если у вас 2 мегабайта ОЗУ, то вводить надо 2048 в оба поля.
- Для тех, у кого в системе установлен еще один жесткий диск, то желательно перенести файл подкачки на него. Выделяем его в верхнем окне, указываем размер файла подкачки. Затем выделяем системный диск и отмечаем пункт "Без файла подкачки".
На этом настройка файла подкачки закончена, новые параметры вступят в силу после перезагрузки.
Windows 8
В Microsoft Windows 8 меньше проблем с программной совместимостью, чем в некоторых предыдущих версиях Windows, но отдельные приложения в ней все равно не запускаются. Хотя универсального решения, гарантирующего совместимость, не существует, есть масса приемов, с помощью которых можно попытаться заставить упрямую программу работать в Windows 8.
- Создайте виртуальную машину
Начну сразу с самого последнего средства. В состав Windows 8 входит Hyper-V. Если программа никак не желает работать в Windows 8, можно включить Hyper-V и создать виртуальную машину с предыдущей версией Windows, чтобы запускать приложение в ней.
- Отключите контроль учетных записей пользователей
Я еще не сталкивался в Windows 8 с проблемами, вызванными контролем учетных записей (UAC), но в Windows 7 со мной такое случалось. Когда я только установил Windows 7, было одно диктофонное приложение, которое не желало запускаться, пока я не отключил UAC. Я уже встречал в Интернете сообщения от людей, которые столкнулись с похожими проблемами в Windows 8 и смогли решить их отключением контроля учетных записей пользователей.
- Установите .NET Framework 3.5
При установке Windows 8 автоматически ставится .NET Framework версии 4.5. Однако старым приложениям часто требуются предыдущие версии этого компонента. При возникновении ошибок, связанных с .NET Framework, загляните в Панель управления (Control Panel), раздел "Программы" (Programs), и выберите пункт "Включение или отключение компонентов Windows" (Turn Windows features on or off). Появится список различных компонентов, которые можно включить или отключить. Один из пунктов в этом списке - .NET Framework 3.5, куда входят также .NET 3.0 и 2.0. Его установка, скорее всего, поможет решить проблему.
- Проверьте, нет ли патчей для приложения
При возникновении проблем с совместимостью приложения стоит первым делом заглянуть на сайт разработчика и посмотреть, нет ли там патча для Windows 8. Зачастую все можно решить простой установкой исправления для приложения.
- Обновите приложение до следующей версии
После перехода на Windows 8 обнаружилось, что один из видеоредакторов, которым я регулярно пользуюсь, в новой системе не работает. Проблему можно было решить и менее радикальными способами, но я предпочел просто обновить приложение до последней версии. Она не только сертифицирована для работы с Windows 8, но и обладает некоторыми новыми функциями, которые мне хотелось опробовать.
- Обновите драйверы устройств
Одна из самых серьезных проблем, возникающих после обновления до Windows 8, заключается в том, что одно жизненно важное приложение перестало работать. В сообщении об ошибке говорится, что Windows 8 не поддерживает OpenGL. Но за поддержку OpenGL отвечает драйвер видеокарты, а не операционная система. Оказывается, проблема вызвана устаревшей версией AMD Catalyst. После обновления до последней версии ошибка пропадёт и ВЫ сможете запустить приложение.
- Воспользуйтесь средствами диагностики Windows
В Windows 8 есть средство устранения проблем с совместимостью программ (Program Compatibility Troubleshooter), позволяющее в некоторых случаях решить проблемы совместимости автоматически. Чтобы его запустить, нажмите на ярлыке или исполняемом файле проблемного приложения правой кнопкой мыши и выберите опцию "Исправление проблем с совместимостью" (Troubleshoot Compatibility) из контекстного меню.
- Убедите приложение, что оно работает в предыдущей версии Windows
Некоторые приложения созданы исключительно для работы в определенной версии Windows. В таком случае можно настроить Windows 8, чтобы приложение распознавало ее как нужную версию. Для этого запустите средство устранения проблем с совместимостью программ, как описывалось выше. На странице "Какие проблемы заметны?"(What Problems Do You Notice) выберите опцию "Программа работала в предыдущих версиях Windows, но не устанавливается и не запускается сейчас"(The program worked in earlier versions of Windows but won"t install or run now). Нажмите "Далее"(Next) и укажите, в какой версии Windows приложение работало.
- Дайте приложению дополнительные разрешения
Некоторые устаревшие приложения (особенно написанные для Windows XP) не запускаются из-за неправильных разрешений. В этой ситуации может помочь все то же средство устранения проблем с совместимостью программ. На странице "Какие проблемы заметны?" выберите опцию "Для моей программы необходимы дополнительные разрешения"(The program requires additional permissions). Другой способ - нажать правой кнопкой на приложении и выбрать опцию "Запуск от имени администратора"(Run As Administrator), при условии, что у вас есть права администратора.
- Загляните в Центр совместимости
Последний выход - поискать информацию о приложении в Центре совместимости (Compatibility Center). Это сайт Microsoft, на котором собрана информация о совместимости приложений с Windows 7 и 8. В некоторых случаях здесь можно найти подробные инструкции о том, как заставить несовместимое приложение работать в Windows 8.
Windows 10 / 11
В Windows 10, в отличие от более старых версий Windows, используются два файла подкачки: pagefile.sys и swapfile.sys. Отключать эти файлы не рекомендуется — без них многие встроенные приложения Windows 10 просто перестанут запускаться. А в определенных случаях даже необходимо прибегнуть к увеличению файла подкачки, о чем далее пойдет речь:
- На панели задач нажмите Поиск, найдите и запустите приложение "Настройка представления и производительности системы".
- Перейдите на вкладку Дополнительно и в разделе Виртуальная память щелкните Изменить.
- Снимите галочку возле пункта Автоматически выбирать объем файла подкачки.
- Выделите системный диск из списка, а затем нажмите Указать размер.
- В строке Исходный размер (Мб) укажите минимальный размер файла подкачки — он не должен быть меньше 400 Мб и может быть равным максимальному размеру. В строку Максимальный размер (Мб) введите нужный объем, который вы разрешите отнять системе или рекомендуемое значение из раздела "Общий объем файла подкачки на всех дисках". Значения должны быть указаны в мегабайтах (1 ГБайт = 1 024 МБайт).
Рекомендуемые значения:
| Количество оперативной памяти, Мб | Оптимальный размер файла подкачки от исходного к максимальному, Мб |
| 512 | 5012-5012 |
| 1024 | 4012-4012 |
| 2048 | 3548-3548 |
| 4096 | 3024-3024 |
| 8192 | 2016-2016 |
Данные размеры не являются эталоном. Файл подкачки конкретно для себя вы можете подбирать исходя из ваших потребностей и возможностей своего устройства. Фактически, - чем больше у вас оперативной памяти, - тем меньше нужен файл подкачки и тем быстрее система будет работать вообще без него.
При одинаковых исходном и максимальном значениях система убирает ряд операций и обращений к диску, что положительно сказывается на общем приросте производительности.
- После ввода новых параметров нажмите Задать, а затем Ок.
Изменения вступают в силу после перезагрузки системы.