Комьюнити-менеджеры — это сотрудники компании Mail.Ru, которые ответственны за общение с пользователями. Они публикуют новости, участвуют в проведении или проводят различные конкурсы и акции, общаются с игроками, следят за форумом, отвечают на вопросы, передают пожелания игроков и выполняют множество других задач. Список Комьюнити-менеджеров можно посмотреть
здесь (категория «Администраторы») и
здесь.
Гейм-эксперты — это сотрудники компании Mail.Ru, а точнее специалисты, которые отвечают за акции, проверяют корректность начислений и т.д, а также помогают комьюнити-менеджерам проекта.
Помните, что как Комьюнити-менеджеры, так и продюсеры, гейм-мастера не являются разработчиками и не могут вносить изменения в патч игры.
Оказывают помощь Комьюнити-менеджерам обычные пользователи — активисты проекта со званиями
форумных модераторов: старших и рядовых.
Старший модератор форума — это более опытный и активный страж порядка, который не только выполняет все обязанности рядовых модераторов, но и участвует в отборе и обучении новичков, контролирует их работу, принимает жалобы от пользователей. Как и обычные модераторы, он является игроком, а не сотрудником компании.
Модератор форума — пользователь, контролирующий соблюдение
Правил форума. Он отвечает на вопросы игроков, передает их пожелания Комьюнити-менеджерам, поддерживает чистоту и порядок на форуме.
Посмотреть список действующих форумных модераторов можно
здесь (категория «Модераторы» и «Супер-модераторы») и
здесь.
Как попасть в команду модераторов?
На должность рядовые модераторы отбираются старшим модератором и назначаются Комьюнити-менеджером. Если вы хорошо разбираетесь в игре, ориентируетесь на форуме и в
Правилах форума, выступаете за справедливость и порядок, знаете ответы на большинство вопросов, а главное – стараетесь поделиться своими знаниями, вас обязательно заметят и пригласят попробовать себя в новой должности!




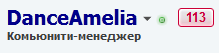


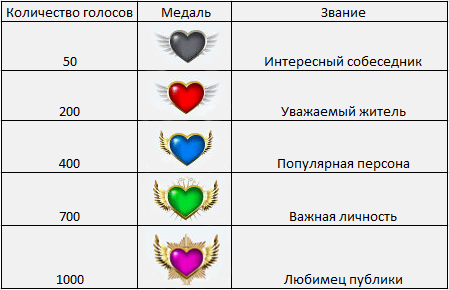


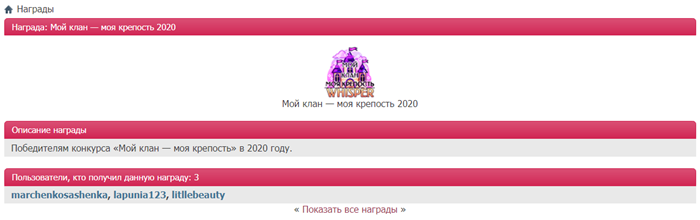

 —
—  —
—  —
— 

 и в появившемся окне вставляем скопированную ссылку на видеоролик, нажимаем «ОК». Теперь ваше видео вставлено в сообщение и выглядит следующим образом:
и в появившемся окне вставляем скопированную ссылку на видеоролик, нажимаем «ОК». Теперь ваше видео вставлено в сообщение и выглядит следующим образом: и нажимаем на него.
и нажимаем на него.




 в расширенном редакторе сообщений.
в расширенном редакторе сообщений. .
. . Чтобы использовать их, занесите курсор внутрь таблицы, а уже потом нажимайте на нужную иконку.
. Чтобы использовать их, занесите курсор внутрь таблицы, а уже потом нажимайте на нужную иконку.











 (режим исходного кода), чтобы он стал таким:
(режим исходного кода), чтобы он стал таким:  . Далее в поле ввода текста жмем ПКМ — «Вставить» или Ctrl+V. Если вы захотите вернуться в режим исходного кода, форум автоматически применит к изображению BB-код, то есть картинка будет сохранена.
. Далее в поле ввода текста жмем ПКМ — «Вставить» или Ctrl+V. Если вы захотите вернуться в режим исходного кода, форум автоматически применит к изображению BB-код, то есть картинка будет сохранена.
 , а после него
, а после него  . То, как код должен выглядеть в итоге:
. То, как код должен выглядеть в итоге:
 в режиме расширенного редактирования и видим перед собой уже готовое изображение. Нажимаем на него, тем самым выделяя:
в режиме расширенного редактирования и видим перед собой уже готовое изображение. Нажимаем на него, тем самым выделяя:
 . В появившееся окошко вставляем нужную нам ссылку и жмем «ОК». Теперь при нажатии на изображение открывается та самая ссылка.
. В появившееся окошко вставляем нужную нам ссылку и жмем «ОК». Теперь при нажатии на изображение открывается та самая ссылка.






 ), после чего в появившееся окошко вставляем ссылку, которую скопировали ранее и нажимаем кнопку «ОК»:
), после чего в появившееся окошко вставляем ссылку, которую скопировали ранее и нажимаем кнопку «ОК»:



 , которая будет находиться в
, которая будет находиться в 




 .
.
