Автор: Weleesa
Скачать Lightshot можно с
официального сайта программы. Как работает скриншотер?
Для начала необходимо запустить приложение, нажав на его иконку на рабочем столе.

Затем откройте скрытые значки на панели задач и снова нажмите на иконку joxi.

Выделите область для скриншота. Перед вами откроется меню.

1 — Перенос панели меню.
2 — Трансформирование выделенной области.
3 — Режим рисования в выделенной области.
4 — Режим маркера в выделенной области.
5 — Сделать линию подчеркивания в выделенной области.
6 — Сделать указательную стрелку в выделенной области.
7 — Добавить текст.
8 — Выделить область кругом.
9 — Выделить область прямоугольником.
10 — Выделить область прямоугольником с автоматической нумерацией. Пример:

11 — Размытие части изображения.
12 — Затемнение части изображения.
13 — Отмена и возврат действий.
14 — Выбор цвета для вышеперечисленных действий.
Для того, чтобы сохранить скриншот, нажмите на стрелочку вверх рядом с галочкой на голубом фоне. При нажатии на галочку изображение сохранится на сайт хостинга, а ссылка на него скопируется в буфер обмена.
15 — Опубликовать изображение на сайт хостинга.
16 — Сохранить изображение на компьютер.
17 — Копировать изображение в буфер обмена.
18 — Поделиться изображением в соц. сетях.













































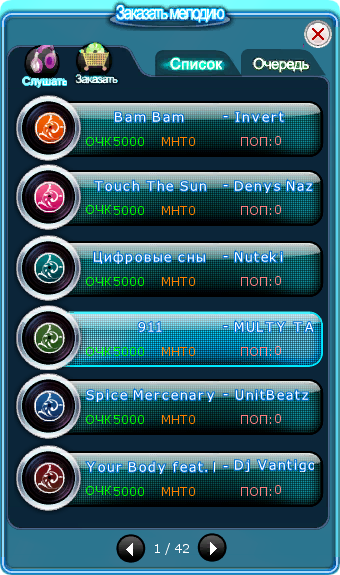






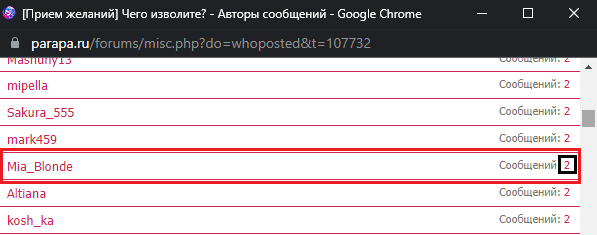













 и заполнить специальную форму для отправки:
и заполнить специальную форму для отправки: 


