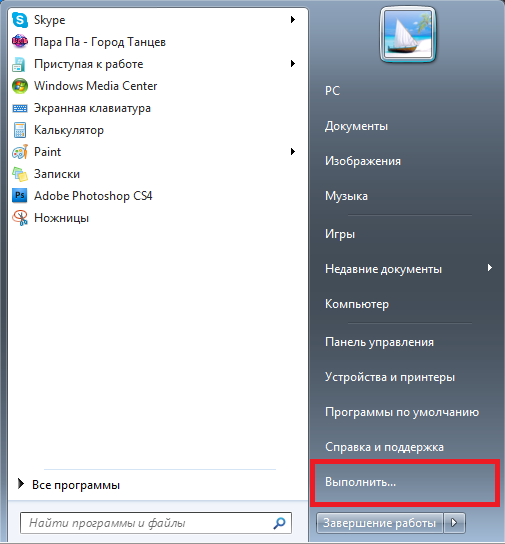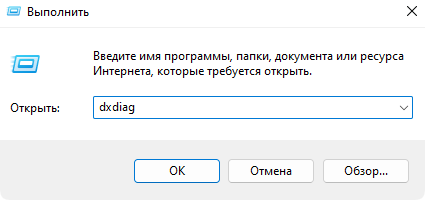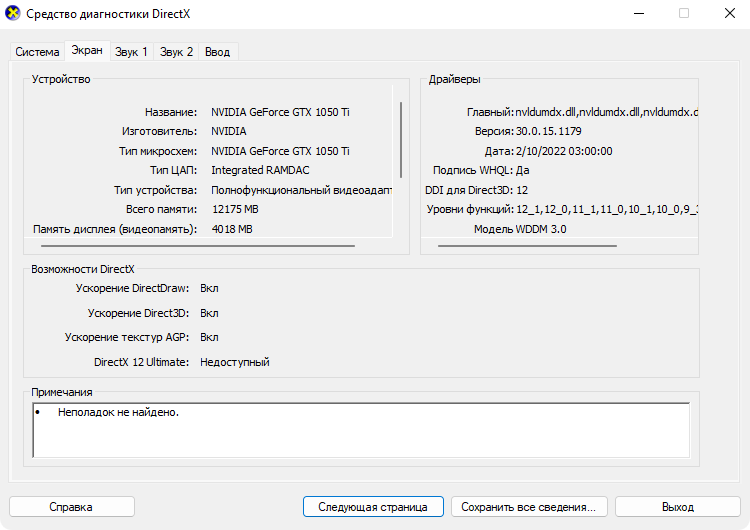Видеокарта и драйвера — различия между версиями
Fantatica (обсуждение | вклад) |
Diashe (обсуждение | вклад) |
||
| Строка 1: | Строка 1: | ||
| − | С помощью этой заметки | + | С помощью этой заметки вы сможете определить, какая у вас установлена видеокарта и какие для нее необходимы драйвера. |
Первым делом нажимаем меню '''"Пуск"''', далее '''"Выполнить".''' | Первым делом нажимаем меню '''"Пуск"''', далее '''"Выполнить".''' | ||
[[Файл:0c038ca41c4f08503be5f01e22bae7a9.png|center]] | [[Файл:0c038ca41c4f08503be5f01e22bae7a9.png|center]] | ||
| − | |||
Далее набираем в появившейся строке команду '''"dxdiag"''' и нажимаем '''"ОК".''' | Далее набираем в появившейся строке команду '''"dxdiag"''' и нажимаем '''"ОК".''' | ||
| − | |||
[[Файл:06757ec6542df8eb5aebdc45df79d87f.png|center]] | [[Файл:06757ec6542df8eb5aebdc45df79d87f.png|center]] | ||
| − | |||
Соглашаемся с проведением диагностики, кликнув на '''"Да"'''. | Соглашаемся с проведением диагностики, кликнув на '''"Да"'''. | ||
В появившемся окне выбираем '''"Экран"''' (или "Дисплей") и изучаем необходимые характеристики. | В появившемся окне выбираем '''"Экран"''' (или "Дисплей") и изучаем необходимые характеристики. | ||
| + | [[Файл:Дисплей.png|center]] | ||
| − | [[ | + | [[Категория:Технические решения]] |
Версия 18:38, 30 ноября 2018
С помощью этой заметки вы сможете определить, какая у вас установлена видеокарта и какие для нее необходимы драйвера.
Первым делом нажимаем меню "Пуск", далее "Выполнить".
Далее набираем в появившейся строке команду "dxdiag" и нажимаем "ОК".
Соглашаемся с проведением диагностики, кликнув на "Да". В появившемся окне выбираем "Экран" (или "Дисплей") и изучаем необходимые характеристики.