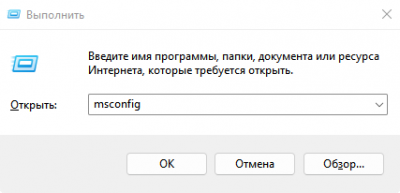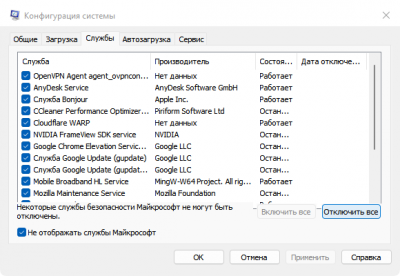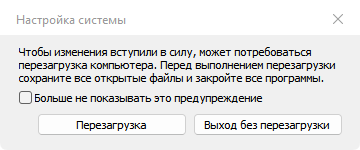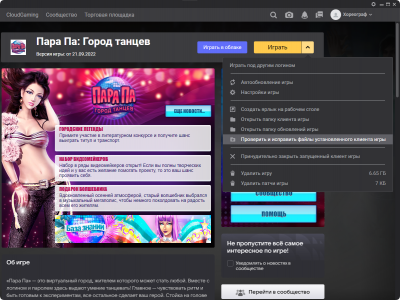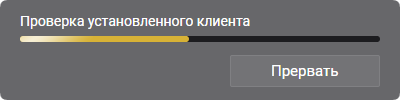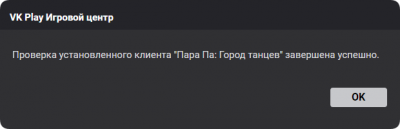Лагает метроном — различия между версиями
Diashe (обсуждение | вклад) |
(→Проверка файлов игры) |
||
| (не показано 7 промежуточных версий этого же участника) | |||
| Строка 1: | Строка 1: | ||
| − | '''Лагающий метроном''' — довольно частая проблема. Если обычная перезагрузка компьютера вам не помогла, то обязательно воспользуйтесь этим руководством. | + | '''Лагающий метроном''' — довольно частая проблема. Если обычная перезагрузка компьютера вам не помогла, то обязательно воспользуйтесь этим руководством. Не забудьте выйти из игры, иначе изменения не вступят в силу.<br> |
| − | |||
| − | |||
==Открываем командную строку== | ==Открываем командную строку== | ||
| − | Для начала нужно открыть '''команду "Выполнить"'''. Чтобы это сделать, нажимаем сочетание клавиш '''"Win + R"'''. | + | Для начала нужно открыть '''команду "Выполнить"'''. Чтобы это сделать, нажимаем сочетание клавиш '''"Win + R"'''. После чего вводим команду '''"msconfig"''' и нажимаем '''"ОК"'''. |
| − | |||
| − | |||
| − | |||
| − | |||
| − | [[Файл:mscnfg.png|400px|thumb|center| | + | [[Файл:mscnfg.png|400px|thumb|center|Команда "msconfig".]] |
==Конфигурация системы== | ==Конфигурация системы== | ||
| − | Затем из вкладки '''"Общие"''' нужно перейти на '''"Службы"''' и поставить галочку | + | Затем из вкладки '''"Общие"''' нужно перейти на вкладку '''"Службы"''' и поставить галочку в пункте '''"Не отображать службы Майкрософт"'''. Только после этого выбираем '''"Отключить все"''' и жмем '''"ОК"'''. |
[[Файл:Hte53ewrg.png|400px|thumb|center|Окно конфигурации.]] | [[Файл:Hte53ewrg.png|400px|thumb|center|Окно конфигурации.]] | ||
| Строка 29: | Строка 23: | ||
После перезагрузки компьютера, необходимо открыть '''[[Игровой Центр]]''', затем нажать '''на стрелочку рядом с "Играть"''' и выбрать '''"Проверить и исправить файлы установленного клиента игры".''' | После перезагрузки компьютера, необходимо открыть '''[[Игровой Центр]]''', затем нажать '''на стрелочку рядом с "Играть"''' и выбрать '''"Проверить и исправить файлы установленного клиента игры".''' | ||
| − | [[Файл:Her4hfw3fg.png|400px|thumb|center|Окно | + | [[Файл:Her4hfw3fg.png|400px|thumb|center|Окно Игрового Центра.]] |
Затем игра сделает '''проверку файлов''', скачает недостающие или обновит на актуальные. | Затем игра сделает '''проверку файлов''', скачает недостающие или обновит на актуальные. | ||
| Строка 35: | Строка 29: | ||
[[Файл:Tdrtw4gf.png|400px|thumb|center|Проверка файлов игры.]] | [[Файл:Tdrtw4gf.png|400px|thumb|center|Проверка файлов игры.]] | ||
| − | После окончания проверки | + | После окончания проверки появится соответствующее уведомление. '''Это значит, что теперь игру можно запускать.''' |
| − | [[Файл:Thee535hdf.png|400px|thumb|center|Проверка | + | [[Файл:Thee535hdf.png|400px|thumb|center|Проверка завершена.]] |
[[Категория:Технические решения]] | [[Категория:Технические решения]] | ||
Текущая версия на 22:09, 20 октября 2022
Лагающий метроном — довольно частая проблема. Если обычная перезагрузка компьютера вам не помогла, то обязательно воспользуйтесь этим руководством. Не забудьте выйти из игры, иначе изменения не вступят в силу.
Содержание
Открываем командную строку
Для начала нужно открыть команду "Выполнить". Чтобы это сделать, нажимаем сочетание клавиш "Win + R". После чего вводим команду "msconfig" и нажимаем "ОК".
Конфигурация системы
Затем из вкладки "Общие" нужно перейти на вкладку "Службы" и поставить галочку в пункте "Не отображать службы Майкрософт". Только после этого выбираем "Отключить все" и жмем "ОК".
Перезагрузка системы
Если все сделано верно, то для того, чтобы изменения вступили в силу, система предложит сделать перезагрузку компьютера. Соглашаемся и перезагружаем.
Проверка файлов игры
После перезагрузки компьютера, необходимо открыть Игровой Центр, затем нажать на стрелочку рядом с "Играть" и выбрать "Проверить и исправить файлы установленного клиента игры".
Затем игра сделает проверку файлов, скачает недостающие или обновит на актуальные.
После окончания проверки появится соответствующее уведомление. Это значит, что теперь игру можно запускать.