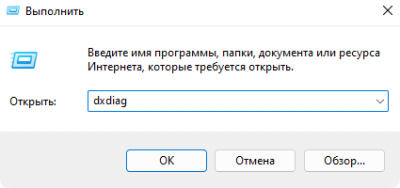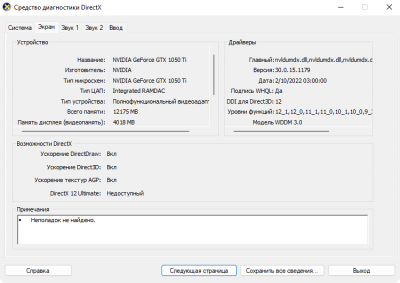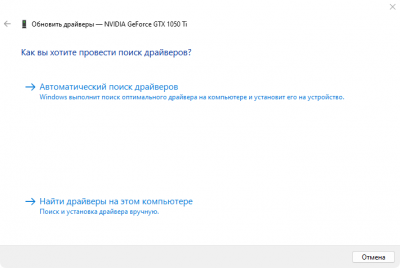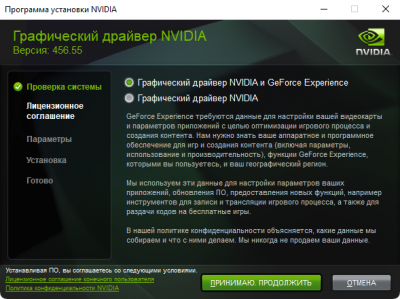Видеокарта и драйвера — различия между версиями
Mia (обсуждение | вклад) |
(→Обновление драйверов) |
||
| Строка 17: | Строка 17: | ||
== Обновление драйверов == | == Обновление драйверов == | ||
| − | Если вы стали замечать, что скорость работы персонального компьютера упала или вы столкнулись с такими проблемами, как [[белый экран]], [[Лагает метроном|лагающий метроном]], неправильное [[Видеокарта не поддерживает разрешение|разрешение экрана]] или прочими ошибками, то одним из способов устранения неполадок будет являться обновление | + | Если вы стали замечать, что скорость работы персонального компьютера упала или вы столкнулись с такими проблемами, как [[белый экран]], [[Лагает метроном|лагающий метроном]], неправильное [[Видеокарта не поддерживает разрешение|разрешение экрана]] или прочими ошибками, то одним из способов устранения неполадок будет являться обновление драйверов видеокарты. |
=== Способ I === | === Способ I === | ||
Текущая версия на 12:03, 7 сентября 2022
Видеокарта (др. графический адаптер, видеоадаптер) — одно из основных устройств персонального компьютера, обрабатывающее информацию для вывода на дисплей. Для того, чтобы операционная система получила доступ к аппаратному обеспечению и в последствии имела возможность им управлять, требуется устанавливать и своевременно обновлять драйверы.
Сведения о видеокарте
Для того, чтобы получить подробные сведения об установленных компонентах и драйверах, необходимо запустить средство диагностики.
- Нажмите меню "Пуск", далее "Выполнить". Если в меню данный элемент отсутствует, вы можете вызвать окно быстрого доступа с помощью сочетания клавиш "Win + R".
- В появившемся окне в строку поиска введите команду "dxdiag" и нажмите "ОК".
- Соглаcитесь с проведением диагностики и дождитесь ее завершения.
- Перейдите во вкладку "Экран", чтобы ознакомиться с характеристиками видеокарты.
Обновление драйверов
Если вы стали замечать, что скорость работы персонального компьютера упала или вы столкнулись с такими проблемами, как белый экран, лагающий метроном, неправильное разрешение экрана или прочими ошибками, то одним из способов устранения неполадок будет являться обновление драйверов видеокарты.
Способ I
Автоматический поиск и обновление драйверов через "Диспетчер устройств".
- Чтобы найти "Диспетчер устройств", воспользуйтесь строкой поиска, которая расположена в меню "Пуск" или на панели задач в Windows 10 и откройте программу.
- Откройте раздел "Видеоадаптеры", щелкните правой кнопкой мыши по тому устройству, драйверы которого хотите обновить и нажмите "Обновить драйвер".
- Выберите "Автоматический поиск драйверов", чтобы найти доступные драйверы в интернете. Если для видеокарты доступно обновление, следуйте дальнейшим инструкциям на экране, чтобы скачать и установить новые драйверы.
В противном случае система определит, что наиболее подходящие драйверы для вашего устройства уже установлены и оно не нуждается в обновлении.
Способ II
Если вы хотите установить последнюю версию драйвера с расширенными настройками, воспользуйтесь веб-сайтом производителя видеокарты.
- Определив производителя видеокарты, откройте его веб-сайт и найдите раздел "Драйверы".
- На странице "Загрузка драйвера" выберите необходимые критерии и нажмите "Поиск".
- На следующей странице ознакомьтесь с подробным описанием программного обеспечения и нажмите "Загрузить сейчас".
- По завершении скачивания запустите установочный файл и нажмите "ОК". Перед установкой драйвера закройте сторонние программы во избежание ошибок.
- На данном этапе "Программа установки" предложит помимо драйвера установить приложение для оптимизации работы видеокарты. Ознакомьтесь с условиями, выберите желаемый вариант и нажмите "Принимаю. Продолжить".
- Следующий шаг — выбор параметра установки, определитесь и нажмите "Далее", чтобы запустить установку драйвера.
- По завершении установки нажмите "Закрыть" и перезагрузите систему.