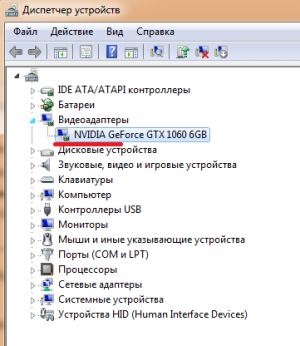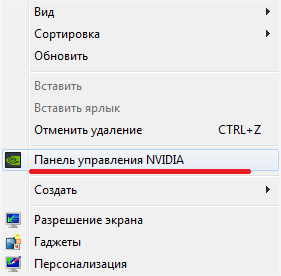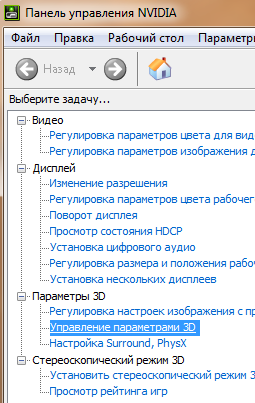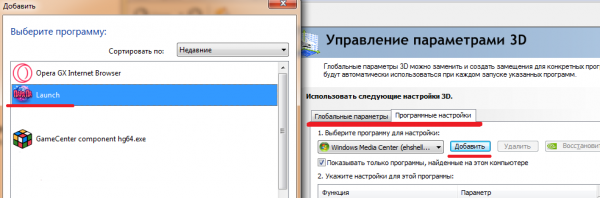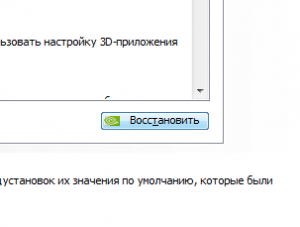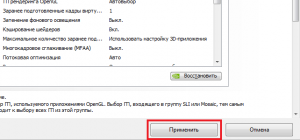Как улучшить графику в игре — различия между версиями
Eastri (обсуждение | вклад) |
Mia (обсуждение | вклад) |
||
| Строка 33: | Строка 33: | ||
==Сглаживание - режим== | ==Сглаживание - режим== | ||
| − | Находим параметр "'''Сглаживание - режим'''", именно он используется для минимизации эффекта | + | Находим параметр "'''Сглаживание - режим'''", именно он используется для минимизации эффекта "ступенчатости" в игре. <br> |
| − | Изначально у вас будет установлено | + | Изначально у вас будет установлено "'''Управление от приложения'''", но нам следует изменить его на "'''Замещение настроек приложения'''". <br> |
Таким образом мы включим принудительное сглаживание в игре, не зависимо от того, просит она этого или нет. | Таким образом мы включим принудительное сглаживание в игре, не зависимо от того, просит она этого или нет. | ||
| Строка 42: | Строка 42: | ||
==Сглаживание - параметры== | ==Сглаживание - параметры== | ||
| − | Данный пункт активен только если пункт | + | Данный пункт активен только если пункт "'''Сглаживание — режим'''" установлен в значение "'''Замещение настроек приложения'''".<br> |
По умолчанию значение будет "2x", но для красивой картинки это очень мало. Максимальное значение будет зависеть от мощности вашей видеокарты, '''самое оптимальное 4х до 16х'''.<br> | По умолчанию значение будет "2x", но для красивой картинки это очень мало. Максимальное значение будет зависеть от мощности вашей видеокарты, '''самое оптимальное 4х до 16х'''.<br> | ||
| Строка 52: | Строка 52: | ||
==Анизотропная фильтрация== | ==Анизотропная фильтрация== | ||
Анизотропная фильтрация является самым лучшим компенсатором искажения пикселей. <br> | Анизотропная фильтрация является самым лучшим компенсатором искажения пикселей. <br> | ||
| − | '''Активируйте любое значение, кроме | + | '''Активируйте любое значение, кроме "Управление от приложения"''', это позволит вам игнорировать настройки приложений. <br> |
Диапазон данной настройки от 2х до 16х, выбирайте оптимальное значение именно для вас. Но не следует забывать, что '''это очень ресурсоемкая настройка, существенно снижающая производительность'''. | Диапазон данной настройки от 2х до 16х, выбирайте оптимальное значение именно для вас. Но не следует забывать, что '''это очень ресурсоемкая настройка, существенно снижающая производительность'''. | ||
Текущая версия на 22:03, 4 мая 2024
Мечтаете о красивых скриншотах, но изначальные настройки игры не позволяют исполнить ваше желание? Данное руководство поможет вам избавиться от "пиксельной лесенки".
Для начала следует выйти из игры, иначе изменения просто не смогут вступить в силу.
Содержание
Узнаем модель своей видеокарты
Нажимаем Пуск, затем в поиске вводим "Диспетчер устройств", открываем, выбираем Видеоадаптеры.
Если название вашей видеокарты начинается с "NVIDIA", то можно смело переходить к следующему пункту.
Поиск нужной программы
Сразу после того, как вы убедились, что являетесь владельцем видеокарты NVIDIA, запускаем "Панель управления NVIDIA".
Сделать это очень просто: кликаем правой кнопкой мыши по рабочему столу и выбираем соответствующий параметр. Если же через рабочий стол не получается, то всегда есть поиск в меню "Пуск".
Далее переходим в строку "Параметры 3D", а из нее в "Управление параметрами 3D".
Перед нами две вкладки: Глобальные параметры и Программные настройки.
Если вы хотите применить настройки ко всем играм, то остаемся в первой вкладке, если же только в Пара Па, то переходим во вторую, далее нажимаем "Добавить" и указываем путь к папке с игрой.
Перед началом необходимо нажать "Восстановить" в правом нижнем углу, чтобы вернуть все настройки в состояние по умолчанию.
Сглаживание - режим
Находим параметр "Сглаживание - режим", именно он используется для минимизации эффекта "ступенчатости" в игре.
Изначально у вас будет установлено "Управление от приложения", но нам следует изменить его на "Замещение настроек приложения".
Таким образом мы включим принудительное сглаживание в игре, не зависимо от того, просит она этого или нет.
Сглаживание - параметры
Данный пункт активен только если пункт "Сглаживание — режим" установлен в значение "Замещение настроек приложения".
По умолчанию значение будет "2x", но для красивой картинки это очень мало. Максимальное значение будет зависеть от мощности вашей видеокарты, самое оптимальное 4х до 16х.
Старайтесь не ставить больше, от этого в игре могут появиться лаги.
Анизотропная фильтрация
Анизотропная фильтрация является самым лучшим компенсатором искажения пикселей.
Активируйте любое значение, кроме "Управление от приложения", это позволит вам игнорировать настройки приложений.
Диапазон данной настройки от 2х до 16х, выбирайте оптимальное значение именно для вас. Но не следует забывать, что это очень ресурсоемкая настройка, существенно снижающая производительность.
Сохранение параметров
Чтобы ваши изменения вступили в силу, не забудьте нажать на "Применить" в правом нижнем углу.