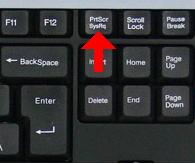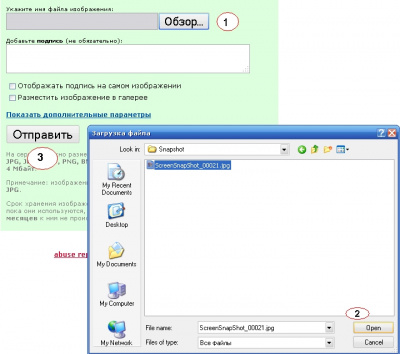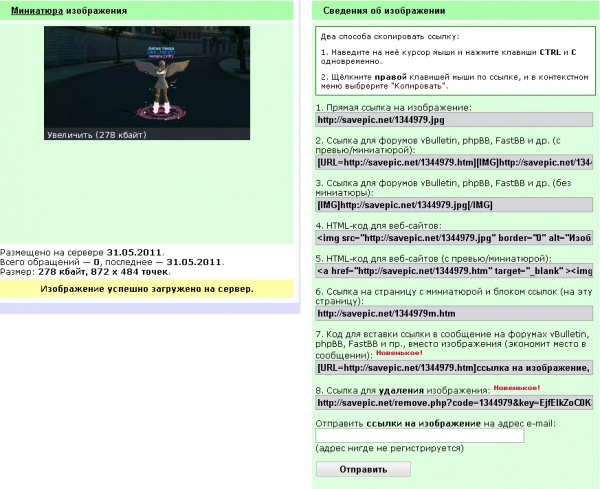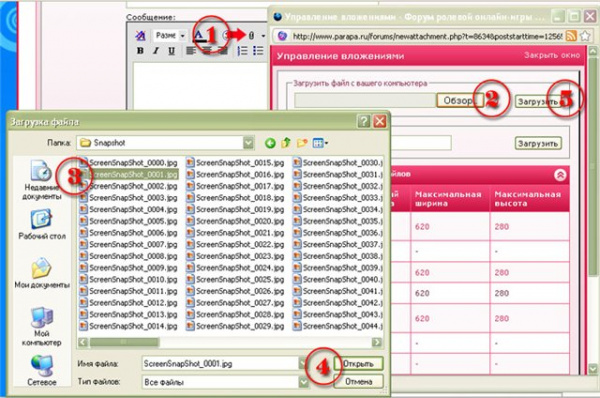Создание и размещение скриншота — различия между версиями
Fantatica (обсуждение | вклад) |
Diashe (обсуждение | вклад) |
||
| (не показаны 3 промежуточные версии 2 участников) | |||
| Строка 10: | Строка 10: | ||
'''3.''' Нажимаем на клавиатуре кнопку PrintScreen(PrtScrn) | '''3.''' Нажимаем на клавиатуре кнопку PrintScreen(PrtScrn) | ||
| − | '''4.''' Идем в папку(путь по умолчанию): | + | '''4.''' Идем в папку (путь по умолчанию): |
| − | ''C:\Program Files\ | + | ''C:\Program Files\Mail.Ru\Пара Па - Город Танцев\Snapshot'' |
Открываем папку Snapshot - там находятся все ваши изображения. | Открываем папку Snapshot - там находятся все ваши изображения. | ||
| − | '''Если у | + | '''Если у вас много скриншотов и вы затрудняетесь найти какой точно вам нужен, можете посмотреть скриншоты в формате "Вид" - "Эскизы страниц."''' |
== Размещение == | == Размещение == | ||
| Строка 52: | Строка 52: | ||
'''5.''' Жмём "Загрузить" | '''5.''' Жмём "Загрузить" | ||
| − | '''Когда изображение загрузилось можно смело закрывать окно - | + | '''Когда изображение загрузилось можно смело закрывать окно - ваш скриншот прикреплен к сообщению.''' |
Текущая версия на 11:53, 10 декабря 2018
Сни́мок экра́на (скри́ншот, скрин или скриншо́т, англ. screenshot) — изображение, полученное компьютером и показывающее в точности то, что видит пользователь на экране монитора или другого визуального устройства вывода.
Создание
1. Заходим в игру
2. Подбираем подходящий момент
3. Нажимаем на клавиатуре кнопку PrintScreen(PrtScrn)
4. Идем в папку (путь по умолчанию):
C:\Program Files\Mail.Ru\Пара Па - Город Танцев\Snapshot
Открываем папку Snapshot - там находятся все ваши изображения.
Если у вас много скриншотов и вы затрудняетесь найти какой точно вам нужен, можете посмотреть скриншоты в формате "Вид" - "Эскизы страниц."
Размещение
Чтобы разместить скриншот на форуме с помощью этой ссылки, вам достаточно копировать ее и вставить в сообщение.
- Заливаем изображение на хостинг.
- Выбираем нужный нам файл и нажимаем "Открыть" (Open).
- Жмём кнопку "Отправить"
Для форума рекомендуется второй - превью (для больших по размеру изображений) и третий - полная картинка (для маленьких) вариант ссылок.
Работа с вложениями-скриншотами
Помимо способа вставки скриншотов в сообщения с помощью ссылок с сайта, существует способ их размещения через форум.
Для начала нажимаем в окне сообщения кнопку "Расширенный режим"
1. Нажимаем на иконку в виде скрепки
2. В появившемся окне жмём "Обзор"
3. Выбираем нужный файл
4. Кликаем по кнопке "Открыть"
5. Жмём "Загрузить"
Когда изображение загрузилось можно смело закрывать окно - ваш скриншот прикреплен к сообщению.