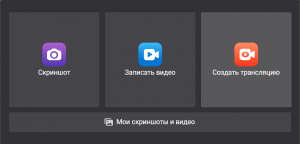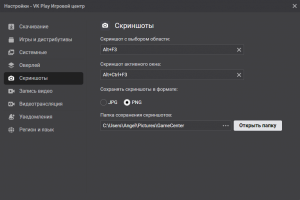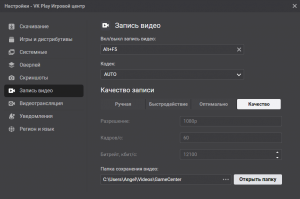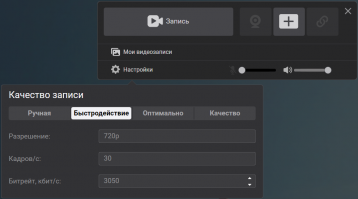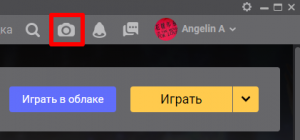Функции Игрового Центра — различия между версиями
Mia (обсуждение | вклад) |
Mia (обсуждение | вклад) (→Создание скриншотов) |
||
| (не показана 1 промежуточная версия этого же участника) | |||
| Строка 1: | Строка 1: | ||
| + | [[Файл:144855.png|300px|thumb|right|Функции Игрового центра.]] | ||
| + | |||
''Основная статья: '''[[Игровой Центр]]''' '' | ''Основная статья: '''[[Игровой Центр]]''' '' | ||
| − | Удобными функциями [[Игровой Центр|центра]] являются возможности | + | Удобными функциями [[Игровой Центр|Игрового центра]] являются возможности создавать скриншоты, снимать видео и проводить онлайн-трансляции во время игры. |
| − | |||
| − | |||
| − | |||
| − | |||
| − | + | == Создание скриншотов == | |
| − | |||
| − | |||
| − | |||
| − | |||
| − | |||
| − | |||
| − | |||
| − | |||
| − | |||
| − | |||
| − | |||
*'''Как делать скриншот игрового экрана (активного окна) с помощью Игрового центра?''' | *'''Как делать скриншот игрового экрана (активного окна) с помощью Игрового центра?''' | ||
| − | В настройках [[Игровой Центр|Игрового центра]] (кнопка с шестеренкой в правом верхнем углу) на вкладке '''Скриншоты''' | + | В настройках [[Игровой Центр|Игрового центра]] (кнопка с шестеренкой в правом верхнем углу) на вкладке '''"Скриншоты"''' можно увидеть заданное сочетание клавиш, с помощью которого можно делать снимок игрового экрана (активного окна), когда запущен [[Игровой Центр|Игровой центр]]. По умолчанию там задано сочетание '''"Alt+Ctrl+F3"''', но можно установить и собственную комбинацию. Затем просто нажимайте заданное сочетание клавиш, и скриншот автоматически сохранится в папке, которая также указывается в настройках. |
*'''Как делать скриншот определенной области экрана с помощью Игрового центра?''' | *'''Как делать скриншот определенной области экрана с помощью Игрового центра?''' | ||
| − | В настройках [[Игровой Центр|Игрового центра]] (кнопка с шестеренкой в правом верхнем углу) на вкладке '''Скриншоты''' | + | В настройках [[Игровой Центр|Игрового центра]] (кнопка с шестеренкой в правом верхнем углу) на вкладке '''"Скриншоты"''' можно увидеть заданное сочетание клавиш, с помощью которого можно делать снимок игрового экрана с выбором области, когда запущен [[Игровой Центр|Игровой центр]]. По умолчанию там задано сочетание '''"Alt+F3"''', но можно установить и собственную комбинацию. При нажатии сочетания клавиш появится опция выделения области. Следуйте подсказкам на экране, в результате скриншот автоматически сохранится в папке, которая также указывается в настройках. В играх с полноэкранным режимом данная функция недоступна. |
*'''Как посмотреть скриншоты, сделанные в игре с помощью Игрового центра?''' | *'''Как посмотреть скриншоты, сделанные в игре с помощью Игрового центра?''' | ||
| − | Скриншоты можно посмотреть в Медиацентре. | + | Скриншоты можно посмотреть в Медиацентре (см. ниже). |
*'''Как посмотреть скриншоты, сделанные на Рабочем столе с помощью Игрового центра?''' | *'''Как посмотреть скриншоты, сделанные на Рабочем столе с помощью Игрового центра?''' | ||
| Строка 40: | Строка 27: | ||
Если в настройках [[Игровой Центр|Игрового центра]] (кнопка с шестеренкой в правом верхнем углу окна) на вкладке '''"Скриншоты"''' у Вас включена галочка '''"Публиковать скриншоты в Интернет"''', то сразу после того, как Вы сделали скриншот, ссылка на публикацию скриншота попадает в буфер обмена. Если после этого в текстовом редакторе или адресной строке любого браузера нажать сочетание клавиш '''Ctrl+V''', там появится ссылка на скриншот. Введите ссылку в адресную строку браузера и нажмите Enter, чтобы посмотреть получившееся изображение. | Если в настройках [[Игровой Центр|Игрового центра]] (кнопка с шестеренкой в правом верхнем углу окна) на вкладке '''"Скриншоты"''' у Вас включена галочка '''"Публиковать скриншоты в Интернет"''', то сразу после того, как Вы сделали скриншот, ссылка на публикацию скриншота попадает в буфер обмена. Если после этого в текстовом редакторе или адресной строке любого браузера нажать сочетание клавиш '''Ctrl+V''', там появится ссылка на скриншот. Введите ссылку в адресную строку браузера и нажмите Enter, чтобы посмотреть получившееся изображение. | ||
| − | + | [[Файл:Скриншоты игровой центр.png|300px|thumb|center|Вкладка "Скриншоты" в настройках Игрового центра.]] | |
| + | |||
| + | == Запись видео == | ||
| + | |||
| + | *'''Как сделать видеозапись игрового экрана (либо активного окна) с помощью Игрового центра?''' | ||
| + | |||
| + | Для начала необходимо настроить качество записи экрана. Сделать это можно через [[Игровой Центр|Игровой центр]], либо окно оверлея. | ||
| + | |||
| + | Открываем [[Игровой Центр|Игровой центр]], в правом верхнем углу находим настройки приложения (иконка шестеренки) и переходим в раздел '''"Запись видео"''': | ||
| + | #'''Вкл/выкл запись видео''' ‒ настройка горячих клавиш для автоматического начала и остановки записи видео. По умолчанию задано сочетание '''"Alt+F5"'''. <br> | ||
| + | #'''Кодек''' ‒ алгоритм преобразования исходящего изображения в сжатый видеофайл. В нашем случае есть 3 режима на выбор: H264, NVENC, QSV. Рекомендуем этот параметр оставлять в автоматическом режиме. <br> | ||
| + | #'''Качество записи''' включает в себя набор таких параметров как: разрешение, частота кадров и битрейт. Выбирайте настройки, отталкиваясь от производительности своего компьютера. | ||
| − | + | Чтобы открыть оверлей, зайдите в игру и нажмите комбинацию клавиш '''"Alt+~(Tilda)"'''. В появившемся окне можно настроить громкость видеозаписи и выбрать некоторые элементы сцены (поместить на экран любое изображение или ссылку на веб-страницу). В процессе записи ее можно поставить на паузу или остановить, если вы закончили снимать. Видео будет сохранено автоматически. | |
| − | |||
| + | <div align="center"><table border="0" style="text-align: center;"> | ||
| + | <tr> | ||
| + | <td>[[Файл:161553.png|300px|thumb|center|Настройки записи экрана в Игровом центре.]]</td> | ||
| + | <td>[[Файл:150621.png|358px|thumb|center|Настройки записи экрана в оверлее.]]</td> | ||
| + | </tr> | ||
</table> | </table> | ||
</div> | </div> | ||
| + | |||
| + | *'''Как сделать видеозапись определенной области экрана с помощью Игрового центра?''' | ||
| + | |||
| + | Это можно сделать с помощью комбинации клавиш '''"Alt+F5"'''. Затем нажмите левую кнопку мыши и (удерживая) тяните, чтобы выбрать область. В итоге появится окно, где можно будет настроить запись экрана и начать ее. Чтобы закончить запись, нажмите кнопку '''"Стоп"'''. Видео автоматически сохранится в Медиацентре, о чем появится уведомление в правом нижнем углу экрана. | ||
| + | |||
| + | Обратите внимание, что в играх с полноэкранным режимом данная функция недоступна. | ||
| + | |||
| + | *'''Где можно посмотреть видео из Игрового центра, сделанное в игре?''' | ||
| + | Видео можно посмотреть в Медиацентре (см. ниже). | ||
| + | |||
| + | *'''Куда сохраняется видео из Игрового центра, сделанное вне игры (либо в игре, но с выделением области записи)?''' | ||
| + | |||
| + | Открываем [[Игровой Центр|Игровой центр]], в правом верхнем углу находим настройки приложения (иконка шестеренки) и переходим в раздел "Запись видео". Внизу нажмите кнопку "Открыть папку" и зайдите в папку "Desktop", в ней хранятся ваши видео. | ||
== Медиацентр == | == Медиацентр == | ||
| Строка 56: | Строка 71: | ||
В Медиацентре показываются все скриншоты и видеозаписи, сделанные при помощи [[Игровой Центр|Игрового центра]]. | В Медиацентре показываются все скриншоты и видеозаписи, сделанные при помощи [[Игровой Центр|Игрового центра]]. | ||
| − | *'''Как | + | *'''Как открыть Медиацентр?''' |
| − | В | + | В верхней строчке Игрового центра нажмите на иконку фотоаппарата и откройте раздел "Мои скриншоты и видео". |
| − | *''' | + | *'''Что за пункт "Desktop" в выпадающем списке раздела "Мои скриншоты и видео"?''' |
| − | В раздел "Desktop" попадают скриншоты и видео, сделанные с | + | В раздел "Desktop" попадают скриншоты и видео, сделанные с выделением определенной области экрана. |
*'''Что можно делать со скриншотами в Медиацентре?''' | *'''Что можно делать со скриншотами в Медиацентре?''' | ||
Текущая версия на 16:13, 10 мая 2023
Основная статья: Игровой Центр
Удобными функциями Игрового центра являются возможности создавать скриншоты, снимать видео и проводить онлайн-трансляции во время игры.
Создание скриншотов
- Как делать скриншот игрового экрана (активного окна) с помощью Игрового центра?
В настройках Игрового центра (кнопка с шестеренкой в правом верхнем углу) на вкладке "Скриншоты" можно увидеть заданное сочетание клавиш, с помощью которого можно делать снимок игрового экрана (активного окна), когда запущен Игровой центр. По умолчанию там задано сочетание "Alt+Ctrl+F3", но можно установить и собственную комбинацию. Затем просто нажимайте заданное сочетание клавиш, и скриншот автоматически сохранится в папке, которая также указывается в настройках.
- Как делать скриншот определенной области экрана с помощью Игрового центра?
В настройках Игрового центра (кнопка с шестеренкой в правом верхнем углу) на вкладке "Скриншоты" можно увидеть заданное сочетание клавиш, с помощью которого можно делать снимок игрового экрана с выбором области, когда запущен Игровой центр. По умолчанию там задано сочетание "Alt+F3", но можно установить и собственную комбинацию. При нажатии сочетания клавиш появится опция выделения области. Следуйте подсказкам на экране, в результате скриншот автоматически сохранится в папке, которая также указывается в настройках. В играх с полноэкранным режимом данная функция недоступна.
- Как посмотреть скриншоты, сделанные в игре с помощью Игрового центра?
Скриншоты можно посмотреть в Медиацентре (см. ниже).
- Как посмотреть скриншоты, сделанные на Рабочем столе с помощью Игрового центра?
В настройках Игрового центра (кнопка с шестеренкой в правом верхнем углу окна) откройте вкладку "Скриншоты", нажмите кнопку "Открыть папку". Скриншоты, сделанные при помощи Игрового центра на Рабочем столе, находятся в папке Desktop.
- Что означает сообщение, что изображение загружено на сервер и ссылка находится в буфере обмена?
Если в настройках Игрового центра (кнопка с шестеренкой в правом верхнем углу окна) на вкладке "Скриншоты" у Вас включена галочка "Публиковать скриншоты в Интернет", то сразу после того, как Вы сделали скриншот, ссылка на публикацию скриншота попадает в буфер обмена. Если после этого в текстовом редакторе или адресной строке любого браузера нажать сочетание клавиш Ctrl+V, там появится ссылка на скриншот. Введите ссылку в адресную строку браузера и нажмите Enter, чтобы посмотреть получившееся изображение.
Запись видео
- Как сделать видеозапись игрового экрана (либо активного окна) с помощью Игрового центра?
Для начала необходимо настроить качество записи экрана. Сделать это можно через Игровой центр, либо окно оверлея.
Открываем Игровой центр, в правом верхнем углу находим настройки приложения (иконка шестеренки) и переходим в раздел "Запись видео":
- Вкл/выкл запись видео ‒ настройка горячих клавиш для автоматического начала и остановки записи видео. По умолчанию задано сочетание "Alt+F5".
- Кодек ‒ алгоритм преобразования исходящего изображения в сжатый видеофайл. В нашем случае есть 3 режима на выбор: H264, NVENC, QSV. Рекомендуем этот параметр оставлять в автоматическом режиме.
- Качество записи включает в себя набор таких параметров как: разрешение, частота кадров и битрейт. Выбирайте настройки, отталкиваясь от производительности своего компьютера.
Чтобы открыть оверлей, зайдите в игру и нажмите комбинацию клавиш "Alt+~(Tilda)". В появившемся окне можно настроить громкость видеозаписи и выбрать некоторые элементы сцены (поместить на экран любое изображение или ссылку на веб-страницу). В процессе записи ее можно поставить на паузу или остановить, если вы закончили снимать. Видео будет сохранено автоматически.
- Как сделать видеозапись определенной области экрана с помощью Игрового центра?
Это можно сделать с помощью комбинации клавиш "Alt+F5". Затем нажмите левую кнопку мыши и (удерживая) тяните, чтобы выбрать область. В итоге появится окно, где можно будет настроить запись экрана и начать ее. Чтобы закончить запись, нажмите кнопку "Стоп". Видео автоматически сохранится в Медиацентре, о чем появится уведомление в правом нижнем углу экрана.
Обратите внимание, что в играх с полноэкранным режимом данная функция недоступна.
- Где можно посмотреть видео из Игрового центра, сделанное в игре?
Видео можно посмотреть в Медиацентре (см. ниже).
- Куда сохраняется видео из Игрового центра, сделанное вне игры (либо в игре, но с выделением области записи)?
Открываем Игровой центр, в правом верхнем углу находим настройки приложения (иконка шестеренки) и переходим в раздел "Запись видео". Внизу нажмите кнопку "Открыть папку" и зайдите в папку "Desktop", в ней хранятся ваши видео.
Медиацентр
- Что находится в Медиацентре?
В Медиацентре показываются все скриншоты и видеозаписи, сделанные при помощи Игрового центра.
- Как открыть Медиацентр?
В верхней строчке Игрового центра нажмите на иконку фотоаппарата и откройте раздел "Мои скриншоты и видео".
- Что за пункт "Desktop" в выпадающем списке раздела "Мои скриншоты и видео"?
В раздел "Desktop" попадают скриншоты и видео, сделанные с выделением определенной области экрана.
- Что можно делать со скриншотами в Медиацентре?
Выделите скриншот, щелкнув по нему левой кнопкой мыши. Слева сверху окна Медиацентра активируются кнопки с доступными действиями:
- публикация на портале http://games.mail.ru/,
- публикация в "Моем мире" (http://my.mail.ru/),
- просмотр скриншота,
- открытие папки, в которой сохранен скриншот,
- удаление скриншота.
- Как узнать ссылку на скриншот после его публикации на портале games.mail.ru?
Ссылка попадает в буфер обмена. Чтобы ваши друзья смогли увидеть этот скриншот, сообщите им данную ссылку.
- Куда попадает скриншот, опубликованный в "Моем мире"?
Зайдите через браузер в "Мой мир" и авторизуйтесь - http://my.mail.ru/ Откройте раздел "Фотографии". Скриншот можно увидеть в фотоальбоме под названием "GameCenter". Друзья в "Моем мире" смогут посмотреть скриншот в этом альбоме.
- Что можно делать с видеозаписями в Медиацентре?
Выделите видеозапись в Медиацентре, щелкнув по ней левой кнопкой мыши. Слева сверху окна Медиацентра активируются кнопки с доступными действиями:
- просмотр видео,
- открытие папки, в которую сохранено видео,
- удаление видео.