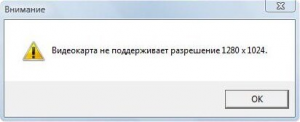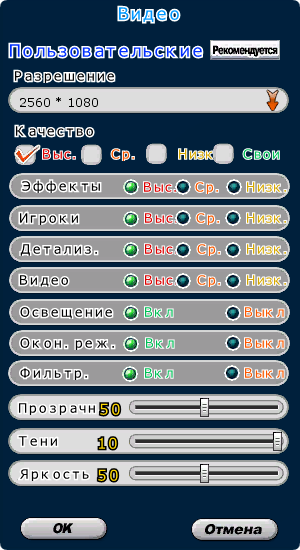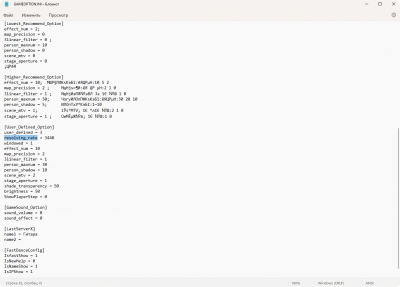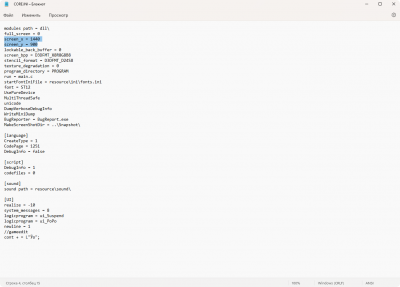Видеокарта не поддерживает разрешение — различия между версиями
(→Изменение разрешения экрана) |
Mia (обсуждение | вклад) |
||
| (не показано 18 промежуточных версий 1 участника) | |||
| Строка 1: | Строка 1: | ||
| + | [[Файл:Видеокарта не поддерживает разрешение.png|300px|thumb|right|Ошибка "Видеокарта не поддерживает разрешение".]] | ||
| + | |||
В случае если у вас появляется подобная ошибка — это означает, что у вас сбились настройки игры. | В случае если у вас появляется подобная ошибка — это означает, что у вас сбились настройки игры. | ||
| − | |||
| − | |||
== Изменение разрешения экрана == | == Изменение разрешения экрана == | ||
| Строка 8: | Строка 8: | ||
Вам следует зайти в настройки лаунчера и установить значения графики заново: | Вам следует зайти в настройки лаунчера и установить значения графики заново: | ||
| − | *Запустите лаунчер игры. Путь по умолчанию — C: | + | *Запустите лаунчер игры. Путь по умолчанию — C:\Program Files\VK Play\Пара Па - Город Танцев\launcher.exe |
| − | *Зайдите в меню '''"Настройки"''' | + | *Зайдите в меню '''"Настройки"'''. |
| − | *Выберите желаемое разрешение экрана и нажмите '''" | + | *Выберите желаемое разрешение экрана и нажмите '''"ОК"'''. |
| − | *Выйдите из лаунчера | + | *Выйдите из лаунчера. |
| − | *Запустите игру используя [[Игровой Центр| | + | *Запустите игру используя [[Игровой Центр|VK Play Игровой центр]]. |
=== В игре === | === В игре === | ||
| − | *Чтобы изменить разрешение экрана в игре, необходимо открыть [[Настройки|игровые настройки]], для этого нажмите на панели, которая находится в правом нижнем углу кнопку "'''Настр.'''" или [[Горячие клавиши (кнопки)|комбинацию клавиш]] '''Alt + C'''. | + | *Чтобы изменить разрешение экрана в игре, необходимо открыть [[Настройки|игровые настройки]], для этого нажмите на панели, которая находится в правом нижнем углу кнопку "'''Настр.'''" или [[Горячие клавиши (кнопки)|комбинацию клавиш]] '''"Alt + C"'''. |
*Далее нажимаем на кнопку "'''Видео'''". | *Далее нажимаем на кнопку "'''Видео'''". | ||
| − | *Выберите из списка доступное разрешение экрана и нажмите " | + | *Выберите из списка доступное разрешение экрана и нажмите '''"ОК"'''. |
[[Файл:2d9d2302deabb0fdbda259a21631e96b.png|300px|thumb|center|Настройки видео.]] | [[Файл:2d9d2302deabb0fdbda259a21631e96b.png|300px|thumb|center|Настройки видео.]] | ||
=== Через папку клиента игры === | === Через папку клиента игры === | ||
| − | |||
==== Способ I ==== | ==== Способ I ==== | ||
*Запустите [[Игровой Центр|Игровой центр]]. | *Запустите [[Игровой Центр|Игровой центр]]. | ||
*В меню "Библиотека" выберите "Пара Па: Город Танцев". | *В меню "Библиотека" выберите "Пара Па: Город Танцев". | ||
| − | *Справа от кнопки "Играть" находится | + | *Справа от кнопки "Играть" находится "ᐯ", нажмите на нее. |
*Выберите в выпадающем меню пункт "Открыть папку клиента игры". | *Выберите в выпадающем меню пункт "Открыть папку клиента игры". | ||
*Откройте файл "GAMEOPTION.INI". | *Откройте файл "GAMEOPTION.INI". | ||
*Замените строки, указанные на скриншоте ниже на значения: | *Замените строки, указанные на скриншоте ниже на значения: | ||
| − | resolving_rate = 1024*768 | + | resolving_rate = 1024*768 <br> |
windowed = 1 | windowed = 1 | ||
*Сохраните файл и закройте его. | *Сохраните файл и закройте его. | ||
*Запустите клиент игры с помощью [[Игровой Центр|Игрового центра]]. | *Запустите клиент игры с помощью [[Игровой Центр|Игрового центра]]. | ||
| − | [[Файл:Img-2016-09-29-11-22-45.png| | + | [[Файл:Img-2016-09-29-11-22-45.png|400px|thumb|center|Файл "GAMEOPTION.INI".]] |
==== Способ II ==== | ==== Способ II ==== | ||
| Строка 42: | Строка 41: | ||
*Запустите [[Игровой Центр|Игровой центр]]. | *Запустите [[Игровой Центр|Игровой центр]]. | ||
*В меню "Библиотека" выберите "Пара Па: Город Танцев". | *В меню "Библиотека" выберите "Пара Па: Город Танцев". | ||
| − | *Справа от кнопки "Играть" находится | + | *Справа от кнопки "Играть" находится "ᐯ", нажмите на нее. |
*Выберите в выпадающем меню пункт "Открыть папку клиента игры". | *Выберите в выпадающем меню пункт "Открыть папку клиента игры". | ||
*Откройте папку "5street", файл "CORE.INI". | *Откройте папку "5street", файл "CORE.INI". | ||
*Замените строки, указанные на скриншоте ниже на значения: | *Замените строки, указанные на скриншоте ниже на значения: | ||
| − | screen_x = 1024 | + | screen_x = 1024 <br> |
screen_y = 768 | screen_y = 768 | ||
*Сохраните файл и закройте его. | *Сохраните файл и закройте его. | ||
*Запустите клиент игры с помощью [[Игровой Центр|Игрового центра]]. | *Запустите клиент игры с помощью [[Игровой Центр|Игрового центра]]. | ||
| − | [[Файл:9c695dee67.png| | + | [[Файл:9c695dee67.png|400px|thumb|center|Файл "CORE.INI".]] |
=== Разрешение рабочего стола === | === Разрешение рабочего стола === | ||
| Строка 62: | Строка 61: | ||
== Отсутствует необходимое для игры разрешение == | == Отсутствует необходимое для игры разрешение == | ||
| − | В таком случае | + | В таком случае вам следует обновить [[Видеокарта и драйвера|драйвера]]. |
'''Обновить можно вручную:''' | '''Обновить можно вручную:''' | ||
| − | Windows XP:'' Компьютер | + | '''Windows XP:''' Компьютер 🡒 Свойства 🡒 Оборудование 🡒 Диспетчер устройств 🡒 Видеоадаптеры 🡒 Выбираете какой у вас и, нажав правой кнопкой мыши, жмете "Обновить драйвер".<br> |
| − | + | '''Windows 7:''' Компьютер 🡒 Свойства 🡒 Диспетчер устройств 🡒 Видеоадаптеры 🡒 Выбираете какой у вас и, нажав правой кнопкой мыши, жмете "Обновить драйвер".<br> | |
| − | Windows 7: ''Компьютер | + | '''Windows 10:''' Вызовите строку поиска с помощью '''"Win + S"''' и найдите Диспетчер устройств 🡒 Видеоадаптеры 🡒 Выбираете какой у вас и, нажав правой кнопкой мыши, жмете "Обновить драйвер".<br> |
| − | |||
| − | Windows 10: ''Вызовите строку поиска с помощью '''Win + S''' и найдите Диспетчер устройств | ||
Также можно воспользоваться программой для автоматического обновления драйверов. | Также можно воспользоваться программой для автоматического обновления драйверов. | ||
[[Категория:Технические решения]] | [[Категория:Технические решения]] | ||
Текущая версия на 18:38, 14 октября 2024
В случае если у вас появляется подобная ошибка — это означает, что у вас сбились настройки игры.
Содержание
Изменение разрешения экрана
Через лаунчер
Вам следует зайти в настройки лаунчера и установить значения графики заново:
- Запустите лаунчер игры. Путь по умолчанию — C:\Program Files\VK Play\Пара Па - Город Танцев\launcher.exe
- Зайдите в меню "Настройки".
- Выберите желаемое разрешение экрана и нажмите "ОК".
- Выйдите из лаунчера.
- Запустите игру используя VK Play Игровой центр.
В игре
- Чтобы изменить разрешение экрана в игре, необходимо открыть игровые настройки, для этого нажмите на панели, которая находится в правом нижнем углу кнопку "Настр." или комбинацию клавиш "Alt + C".
- Далее нажимаем на кнопку "Видео".
- Выберите из списка доступное разрешение экрана и нажмите "ОК".
Через папку клиента игры
Способ I
- Запустите Игровой центр.
- В меню "Библиотека" выберите "Пара Па: Город Танцев".
- Справа от кнопки "Играть" находится "ᐯ", нажмите на нее.
- Выберите в выпадающем меню пункт "Открыть папку клиента игры".
- Откройте файл "GAMEOPTION.INI".
- Замените строки, указанные на скриншоте ниже на значения:
resolving_rate = 1024*768
windowed = 1
- Сохраните файл и закройте его.
- Запустите клиент игры с помощью Игрового центра.
Способ II
- Запустите Игровой центр.
- В меню "Библиотека" выберите "Пара Па: Город Танцев".
- Справа от кнопки "Играть" находится "ᐯ", нажмите на нее.
- Выберите в выпадающем меню пункт "Открыть папку клиента игры".
- Откройте папку "5street", файл "CORE.INI".
- Замените строки, указанные на скриншоте ниже на значения:
screen_x = 1024
screen_y = 768
- Сохраните файл и закройте его.
- Запустите клиент игры с помощью Игрового центра.
Разрешение рабочего стола
- Смените разрешение рабочего стола на любое другое с соотношением сторон, отличным от 16:9.
- Произведите запуск игрового клиента.
- После удачного запуска произведите изменение графических настроек игрового клиента, укажите желаемое разрешение и вариант отображения игры (оконный или полноэкранный).
- После сохранения настроек вы можете выйти из игрового клиента и установить ранее используемое или любое удобное разрешение рабочего стола.
Отсутствует необходимое для игры разрешение
В таком случае вам следует обновить драйвера.
Обновить можно вручную:
Windows XP: Компьютер 🡒 Свойства 🡒 Оборудование 🡒 Диспетчер устройств 🡒 Видеоадаптеры 🡒 Выбираете какой у вас и, нажав правой кнопкой мыши, жмете "Обновить драйвер".
Windows 7: Компьютер 🡒 Свойства 🡒 Диспетчер устройств 🡒 Видеоадаптеры 🡒 Выбираете какой у вас и, нажав правой кнопкой мыши, жмете "Обновить драйвер".
Windows 10: Вызовите строку поиска с помощью "Win + S" и найдите Диспетчер устройств 🡒 Видеоадаптеры 🡒 Выбираете какой у вас и, нажав правой кнопкой мыши, жмете "Обновить драйвер".
Также можно воспользоваться программой для автоматического обновления драйверов.