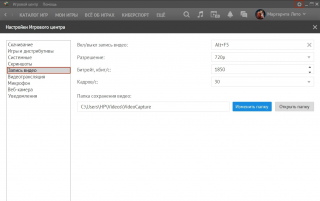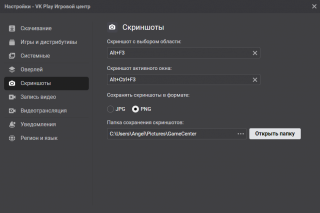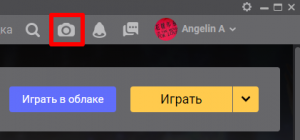Функции Игрового Центра — различия между версиями
Diashe (обсуждение | вклад) |
Letta18 (обсуждение | вклад) |
||
| Строка 1: | Строка 1: | ||
''Основная статья: '''[[Игровой Центр]]''' '' | ''Основная статья: '''[[Игровой Центр]]''' '' | ||
| − | Удобными функциями центра являются возможности делать скриншоты и снимать видео во время игры. | + | Удобными функциями [[Игровой Центр|центра]] являются возможности делать скриншоты и снимать видео во время игры. |
== Снятие видео и скриншотов == | == Снятие видео и скриншотов == | ||
| Строка 7: | Строка 7: | ||
*'''Как сделать видеозапись игрового экрана (либо активного окна) с помощью Игрового центра?''' | *'''Как сделать видеозапись игрового экрана (либо активного окна) с помощью Игрового центра?''' | ||
| − | + | В настройках [[Игровой Центр|Игрового центра]] (кнопка с шестеренкой в правом верхнем углу) на вкладке '''"Видеозахват"''' есть опция задать сочетание клавиш, с помощью которого можно делать запись видео игрового экрана (активного окна), когда запущен [[Игровой Центр|Игровой центр]]. По умолчанию там задано сочетание '''Alt+Ctrl+F3'''. При первом сочетании клавиш, начнется запись, второе использование комбинации запись останавливает. | |
*'''Как сделать видеозапись определенной области экрана с помощью Игрового центра?''' | *'''Как сделать видеозапись определенной области экрана с помощью Игрового центра?''' | ||
| − | В | + | В настройках [[Игровой Центр|Игрового центра]] (кнопка с шестеренкой в правом верхнем углу) на вкладке '''"Видеозахват"''' есть опция задать сочетание клавиш, с помощью которого можно делать запись видео с выбором области, когда запущен [[Игровой Центр|Игровой центр]]. По умолчанию там задано сочетание '''Alt+Ctrl+F5'''. При нажатии сочетания клавиш начнется запись (начало выделения области записи на Рабочем столе), и этой же комбинацией запись останавливается (либо над верхним правым углом области записи есть крестик для остановки). В играх с полноэкранным режимом данная функция недоступна. |
*'''Где можно посмотреть видео из Игрового центра, сделанное в игре?''' | *'''Где можно посмотреть видео из Игрового центра, сделанное в игре?''' | ||
| Строка 18: | Строка 18: | ||
*'''Куда сохраняется видео из Игрового центра, сделанное не в игре (либо в игре, но с выделением области записи)?''' | *'''Куда сохраняется видео из Игрового центра, сделанное не в игре (либо в игре, но с выделением области записи)?''' | ||
| − | В | + | В настройках [[Игровой Центр|Игрового центра]] (кнопка с шестеренкой в правом верхнем углу окна) откройте вкладку '''"Видеозахват"''', нажмите кнопку '''"Открыть папку"'''. Видео находится в папке '''Desktop'''. |
*'''Как делать скриншот игрового экрана (активного окна) с помощью Игрового центра?''' | *'''Как делать скриншот игрового экрана (активного окна) с помощью Игрового центра?''' | ||
| − | В | + | В настройках [[Игровой Центр|Игрового центра]] (кнопка с шестеренкой в правом верхнем углу) на вкладке '''Скриншоты''' есть опция задать сочетание клавиш, с помощью которого можно делать снимок игрового экрана (активного окна), когда запущен [[Игровой центр]]. По умолчанию там задано сочетание '''Alt+F3'''. Просто нажимайте это сочетание клавиш, и скриншот автоматически сохранится в папке, которая также указывается в Настройках. |
*'''Как делать скриншот определенной области экрана с помощью Игрового центра?''' | *'''Как делать скриншот определенной области экрана с помощью Игрового центра?''' | ||
| − | В | + | В настройках [[Игровой Центр|Игрового центра]] (кнопка с шестеренкой в правом верхнем углу) на вкладке '''Скриншоты''' есть опция задать сочетание клавиш, с помощью которого можно делать снимок экрана с выбором области, когда запущен [[Игровой Центр|Игровой центр]]. По умолчанию там задано сочетание '''Alt+F5'''. При нажатии сочетания клавиш появится опция выделения области. Следуйте подсказкам на экране, в результате скриншот автоматически сохранится в папке, которая также указывается в Настройках. В играх с полноэкранным режимом данная функция недоступна. |
*'''Как посмотреть скриншоты, сделанные в игре с помощью Игрового центра?''' | *'''Как посмотреть скриншоты, сделанные в игре с помощью Игрового центра?''' | ||
| Строка 34: | Строка 34: | ||
*'''Как посмотреть скриншоты, сделанные на Рабочем столе с помощью Игрового центра?''' | *'''Как посмотреть скриншоты, сделанные на Рабочем столе с помощью Игрового центра?''' | ||
| − | В | + | В настройках [[Игровой Центр|Игрового центра]] (кнопка с шестеренкой в правом верхнем углу окна) откройте вкладку '''"Скриншоты"''', нажмите кнопку '''"Открыть папку"'''. Скриншоты, сделанные при помощи [[Игровой Центр|Игрового центра]] на Рабочем столе, находятся в папке '''Desktop'''. |
*'''Что означает сообщение, что изображение загружено на сервер и ссылка находится в буфере обмена?''' | *'''Что означает сообщение, что изображение загружено на сервер и ссылка находится в буфере обмена?''' | ||
| − | Если в | + | Если в настройках [[Игровой Центр|Игрового центра]] (кнопка с шестеренкой в правом верхнем углу окна) на вкладке '''"Скриншоты"''' у Вас включена галочка '''"Публиковать скриншоты в Интернет"''', то сразу после того, как Вы сделали скриншот, ссылка на публикацию скриншота попадает в буфер обмена. Если после этого в текстовом редакторе или адресной строке любого браузера нажать сочетание клавиш '''Ctrl+V''', там появится ссылка на скриншот. Введите ссылку в адресную строку браузера и нажмите Enter, чтобы посмотреть получившееся изображение. |
<div align="center"><table border="0" style="text-align: center;"> | <div align="center"><table border="0" style="text-align: center;"> | ||
| Строка 54: | Строка 54: | ||
*'''Что находится в Медиацентре?''' | *'''Что находится в Медиацентре?''' | ||
| − | Медиацентре показываются все скриншоты и видеозаписи, сделанные при помощи Игрового центра. | + | Медиацентре показываются все скриншоты и видеозаписи, сделанные при помощи [[Игрового центра]]. |
*'''Как посмотреть скриншоты (видео) для конкретной игры?''' | *'''Как посмотреть скриншоты (видео) для конкретной игры?''' | ||
Версия 15:20, 1 марта 2022
Основная статья: Игровой Центр
Удобными функциями центра являются возможности делать скриншоты и снимать видео во время игры.
Снятие видео и скриншотов
- Как сделать видеозапись игрового экрана (либо активного окна) с помощью Игрового центра?
В настройках Игрового центра (кнопка с шестеренкой в правом верхнем углу) на вкладке "Видеозахват" есть опция задать сочетание клавиш, с помощью которого можно делать запись видео игрового экрана (активного окна), когда запущен Игровой центр. По умолчанию там задано сочетание Alt+Ctrl+F3. При первом сочетании клавиш, начнется запись, второе использование комбинации запись останавливает.
- Как сделать видеозапись определенной области экрана с помощью Игрового центра?
В настройках Игрового центра (кнопка с шестеренкой в правом верхнем углу) на вкладке "Видеозахват" есть опция задать сочетание клавиш, с помощью которого можно делать запись видео с выбором области, когда запущен Игровой центр. По умолчанию там задано сочетание Alt+Ctrl+F5. При нажатии сочетания клавиш начнется запись (начало выделения области записи на Рабочем столе), и этой же комбинацией запись останавливается (либо над верхним правым углом области записи есть крестик для остановки). В играх с полноэкранным режимом данная функция недоступна.
- Где можно посмотреть видео из Игрового центра, сделанное в игре?
Видео можно посмотреть в Медиацентре, об этом читайте ниже.
- Куда сохраняется видео из Игрового центра, сделанное не в игре (либо в игре, но с выделением области записи)?
В настройках Игрового центра (кнопка с шестеренкой в правом верхнем углу окна) откройте вкладку "Видеозахват", нажмите кнопку "Открыть папку". Видео находится в папке Desktop.
- Как делать скриншот игрового экрана (активного окна) с помощью Игрового центра?
В настройках Игрового центра (кнопка с шестеренкой в правом верхнем углу) на вкладке Скриншоты есть опция задать сочетание клавиш, с помощью которого можно делать снимок игрового экрана (активного окна), когда запущен Игровой центр. По умолчанию там задано сочетание Alt+F3. Просто нажимайте это сочетание клавиш, и скриншот автоматически сохранится в папке, которая также указывается в Настройках.
- Как делать скриншот определенной области экрана с помощью Игрового центра?
В настройках Игрового центра (кнопка с шестеренкой в правом верхнем углу) на вкладке Скриншоты есть опция задать сочетание клавиш, с помощью которого можно делать снимок экрана с выбором области, когда запущен Игровой центр. По умолчанию там задано сочетание Alt+F5. При нажатии сочетания клавиш появится опция выделения области. Следуйте подсказкам на экране, в результате скриншот автоматически сохранится в папке, которая также указывается в Настройках. В играх с полноэкранным режимом данная функция недоступна.
- Как посмотреть скриншоты, сделанные в игре с помощью Игрового центра?
Скриншоты можно посмотреть в Медиацентре.
- Как посмотреть скриншоты, сделанные на Рабочем столе с помощью Игрового центра?
В настройках Игрового центра (кнопка с шестеренкой в правом верхнем углу окна) откройте вкладку "Скриншоты", нажмите кнопку "Открыть папку". Скриншоты, сделанные при помощи Игрового центра на Рабочем столе, находятся в папке Desktop.
- Что означает сообщение, что изображение загружено на сервер и ссылка находится в буфере обмена?
Если в настройках Игрового центра (кнопка с шестеренкой в правом верхнем углу окна) на вкладке "Скриншоты" у Вас включена галочка "Публиковать скриншоты в Интернет", то сразу после того, как Вы сделали скриншот, ссылка на публикацию скриншота попадает в буфер обмена. Если после этого в текстовом редакторе или адресной строке любого браузера нажать сочетание клавиш Ctrl+V, там появится ссылка на скриншот. Введите ссылку в адресную строку браузера и нажмите Enter, чтобы посмотреть получившееся изображение.
Медиацентр
- Что находится в Медиацентре?
Медиацентре показываются все скриншоты и видеозаписи, сделанные при помощи Игрового центра.
- Как посмотреть скриншоты (видео) для конкретной игры?
В Медиацентре слева сверху есть поля "Выбрать игру:" и "Тип контента:". Выберите в этих двух полях нужные Вам параметры из представленных списков.
- Почему в списке "Выбрать игру: " есть пункт Desktop?
В раздел Desktop попадают скриншоты и видео, сделанные с Рабочего стола в играх, запущенных в оконном режиме.
- Что можно делать со скриншотами в Медиацентре?
Выделите скриншот, щелкнув по нему левой кнопкой мыши. Слева сверху окна Медиацентра активируются кнопки с доступными действиями:
- публикация на портале http://games.mail.ru/,
- публикация в Моем мире (http://my.mail.ru/),
- просмотр скриншота,
- открытие папки, в которую сохранен скриншот,
- удаление скриншота.
- Как узнать ссылку на скриншот после его публикации на портале games.mail.ru?
Ссылка попадает в Буфер обмена. Чтобы Ваши друзья смогли увидеть этот скриншот, сообщите им данную ссылку.
- Куда попадает скриншот, опубликованный в Моем мире?
Зайдите через браузер в Мой мир - http://my.mail.ru/ Авторизуйтесь. Откройте раздел Фотографии. Скриншот можно увидеть в фотоальбоме под названием GameCenter. Друзья в Моем мире смогут посмотреть скриншот в этом альбоме у Вас.
- Что можно делать с видеозаписями в Медиацентре?
Выделите видеозапись в Медиацентре, щелкнув по ней левой кнопкой мыши. Слева сверху окна Медиацентра активируются кнопки с доступными действиями:
- просмотр видео,
- открытие папки, в которую сохранено видео,
- удаление видео.