Сказ о том, как улучшить графику в игре.
Доброго времени суток, господа игроки! Этот пост будет в первую очередь интересен тем, кому надоела ужасная графика в игре. Так же этот пост будет полезен тем, кто ведёт какую либо репортёрскую деятельность в игре и администраторам сайта https://parapa.mail.ru, так как не однократно на сайте и на форуме наблюдались коллажи со скриншотами персонажей и с явно отвратительным качеством, даже все попытки сделать искусственный суперсемплинг в Photoshop, порой ни к чему не приводят. Мне удалось справиться с некоторыми проблемами в этой области на системном уровне и я хотел бы этим поделиться.
Речь пойдёт о том, как используя аппаратные мощности видеокарт NVIDIA, заставить проявить себя в игре искусственное сглаживание и анизотропную фильтрацию.
Рассказывать я по большей части буду о сглаживании, потому что именно очень слабое сглаживание, а точнее её отсутствие, первым делом бросается в глаза. Что же такое сглаживание в игре? Сглаживание – это принудительный суперсемплинг смежных пикселей 3Д геометрии. Схематично это можно представить так:
На примере игры это выглядит так:
Как Вы можете наблюдать, в следствии аппаратной обработки были искусственно сглажены края геометрии.
Дак как же добиться такого эффекта?
Для начала стоит убедится в том что компьютер готов к махинациям с графикой на аппаратно-софтверном уровне. Убедитесь в том, что у Вас установлена видеокарта NVIDIA. Это можно сделать в Диспетчере устройств, который можно запустить через панель управления в Windows 7 и Windows Vista. В Windows XP Диспетчер устройств можно найти в утилите «Система», во вкладке «Оборудование». Информацию о Вашей видеокарте можно посмотреть во вкладке «Видеоадаптеры».
Почему именно NVIDIA? Потому что я на данный момент обладаю видеосистемой на базе NVIDIA Quadro и не имею возможности проделать то же самое на видеокартах других производителей. Возможно в будущем я напишу аналогичную статью относительно других видеоадаптеров.
После того, как Вы убедитесь в том, что являетесь владельцем видеосистемы на базе NVIDIA, следует запустить «Панель управления NVIDIA». Именно тут Вы будете дружить игру и Вашу видеосистему. Сделать это можно несколькими способами. Самый простой – это запустить её из системного трея, через контекстное меню.

Второй способ – это запуск через контекстное меню «Рабочего стола».
Бывает такое, что кнопка запуска «Панели управления NVIDIA» отсутствует в контекстном меню «Рабочего стола» и в системном трее. В этом случае «Панель управления NVIDIA» следует запускать через «Панель управления».
После запуска можно включить отображение кнопок запуска «Панели управления NVIDIA».
Далее нам будет интересна вкладка «Управление параметрами 3D».
После перехода во вкладку «Управление параметрами 3D» появится две вкладки с настройками 3D. Нам на данном этапе интересна вкладка «Глобальные параметры».
Для того чтобы убедится в том что у Вас всё так как должно быть, советую нажать кнопку «Восстановить», которая вернёт все настройки в режим «По умолчанию».
Теперь мы переходим к самому интересному. Нам нужно заставить подружиться игру и видеокарту.
В окне настроек нам нужно найти параметр «Сглаживание - режим». По умолчанию этот параметр будет иметь значение «Управление от приложения», следует поменять этот параметр на «Замещение настроек приложения».
И так, мы заставили игру и видеосистему работать совместно. Но если Вы попробуете зайти в игру, то никаких изменений не заметите или же они будут минимальны и практически незаметны. Это потому что мы подружили видеокарту с игрой, но не указали как видеокарте обрабатывать изображение. Чем мы далее и займёмся. Нам нужно найти параметр «Сглаживание - параметры». По умолчанию будет установлено значение «2x». Меняем его на более высокое значение. В моём случае это самое высокое значение «32x». На этом этапе фанатизм неуместен. Для отличного отображения хватит значения в диапазоне от «4x» до «16x». Всё зависит от мощности Вашей видеокарты. Если после того как Вы поменяете этот параметр игра начинает нестабильно работать («лагать», зависать), то советую поиграться с этим значением, точнее понизить его. Если же у Вас игра нестабильно себя ведёт даже при «2x», то увы, мощности Вашей видеокарты не хватает для сглаживания.
Теперь, если Вы запустите игру, то увидете колосальную разницу в отрисовке персонажей, геометрии локаций и графики в общем.
Анизотропная фильтрация.
Если Вы чувствуете что Ваша видеокарта с лёгкостью «тянет» сглаживание, то самое время поговорить о анизотропной фильтрации. Что же это такое?! Если приглядеться, то можно заметить, что сглаживание затрагивает только края геометрий. Что бы увеличить общую детализацию и показать на мониторе, то что тщательно скрывается ужасной софтверной обработкой, мы используем анизотропную фильтрацию.
И так, приступим. Сейчас нам будет интересен параметр «Анизотропная фильтрация». По умолчанию этот параметр имеет значение «Управление от приложения». Меняем его на диапазон значений от «2x» до «16x». Опять же советую поиграться с этим значением дабы оптимизировать производительность.
Заключение
Следует помнить, что все эти изменения вступят в силу, только после перезапуска игры. Советую вообще выйти из игры когда Вы проделываете всё вышеописанное.
Следует так же учитывать, что все эти изменения коснуться не только «Пара Па», но и всех других приложений. Если Вас это не устраивает, то есть выход. Нам поможет вкладка «Программные настройки». В этой вкладке можно настроить взаимодействие видеокарты и «софта» индивидуально.
Перед нами будет список программ и игр, которые «панель управления NVIDIA» посчитает нужным сюда добавить. «Пара Па» по её мнению не достойна находиться в этом списке. Мы это исправим. Тут имеется «чудо-кнопка» «Добавить», с помощью которой мы можем указать программе на местонахождения головного приложения игры «Пара Па». Нажимаем кнопку «Добавить» и собственно указываем местонахождение головного приложения.
В моём случае это:
D:\Program Files (x86)\Mail.Ru\Пара Па - Город Танцев\5strееt\Launch.exe
Но как правило это:
С:\Program Files\Mail.Ru\Пара Па - Город Танцев\5strееt\Launch.exe
или
С:\Program Files (x86)\Mail.Ru\Пара Па - Город Танцев\5strееt\Launch.exe
для x64 систем.
После того как, как мы указали программе на «Пара Пу», в списке появится злобное «Emo Faze».
Теперь можно обратить внимание на область с настройками. Там Вы можете настроить все те же параметры что и во вкладке «Глобальные настройки», только теперь изменения коснуться только того «софта» что мы указали, в нашем случае это «Пара Па» («Emo Faze»).
После всех изменений нужно нажать кнопку «Применить», которая находится в нижней правой части экрана. Очень часто многие забывают про неё и закрывают «Панель управления NVIDIA» не сохранившись.
Что бы отменить все изменения и вернуть все параметры в режим «По умолчанию», нужно нажать кнопку «Восстановить», которая находится справа, ниже области с параметрами.
Так же следует помнить, что драйвера на видеокарту должны быть актуальными. Обновить их можно на официальном сайте NVIDIA - www.nvidia.ru.
Для всех, кто владеет видеокартой AMD Radeon, инструкция тут (Спасибо Carmelit).
Спасибо всем, кто оценил этот «гайд». Буду рад любым предложениям и правкам в комментариях.





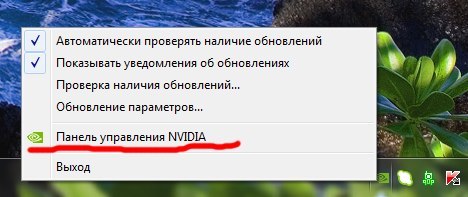

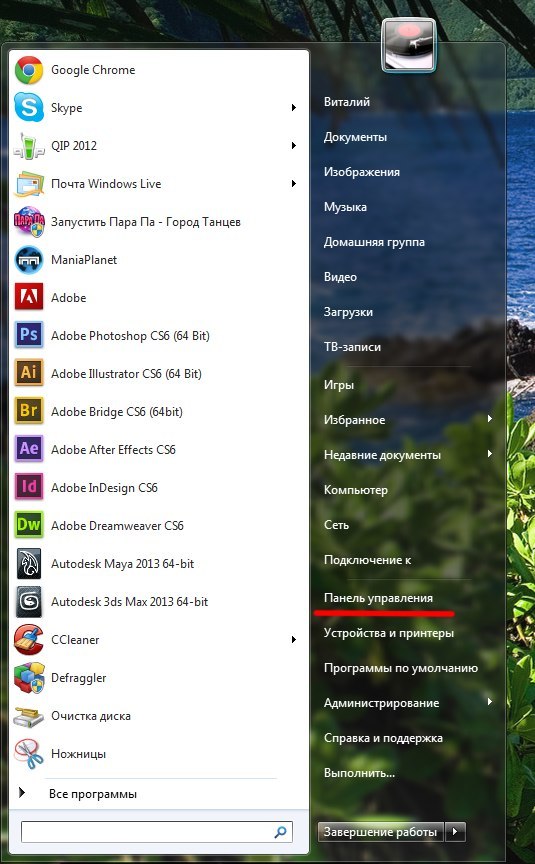
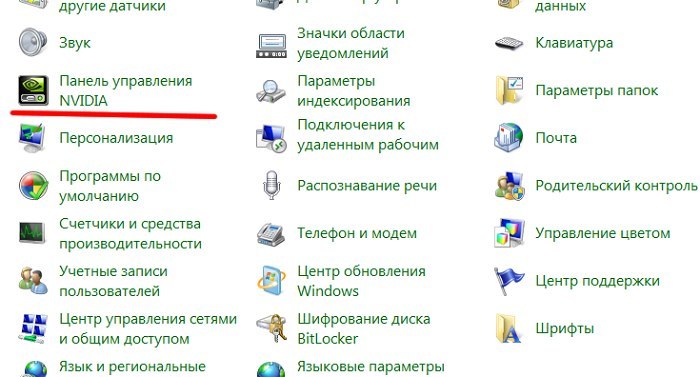




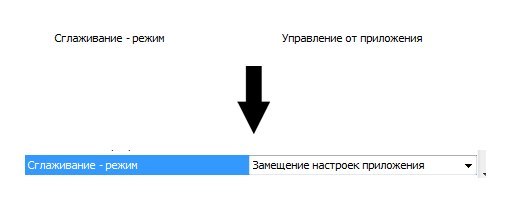
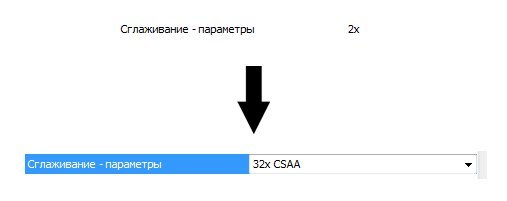










 Ответить с цитированием
Ответить с цитированием




